Artwork & Files FAQ
Frequently Asked Questions/File Requirements
(...en Español, oprima aquí)
Click a question to open and/or close the answer.
We recommend saving as a PDF file. You may also send the file in the following types: JPG, JPEG, TIF, TIFF, EPS, and PNG.
We prefer that you send PDF with embedded or outlined fonts. PDF files are easier to handle and will likely speed up your turn-around. Remember to flatten your files before uploading.
For Roll Labels, we recommend designing:
• vector files (e.g. EPS or PDF)
• 300 DPI or higher
• use black (100% K)
• for fine lines and text smaller than 9pt, use black (100% K) only
If you send us an RGB file, there is a chance that a color shift may occur and you may not be satisfied with your job.
These colors are in RGB
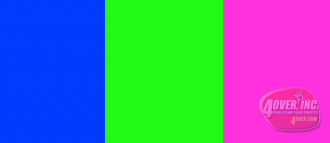
These are the same colors but in CMYK
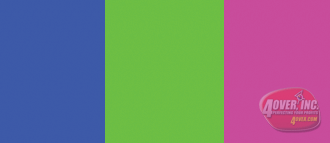
You should always start and finish your designs in CMYK color mode.
Low resolution files may be printed as is or will be placed on hold until we receive new files, slowing your turn-around.
These are 72 dpi low res images
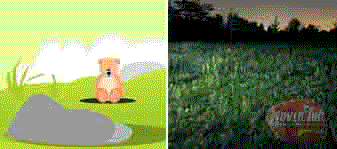
These are the same images but at 300 dpi
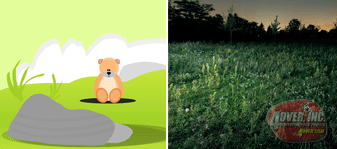
We only accept 300 dpi files and no less.
Bleed must extend past the cut-line and will be trimmed from the product during the final cutting phase. When the image is required to extend all the way to the edge, bleed is needed to preserve the finished look and the quality of the final product.
Please keep all text at least 0.125" inside the cut-line.
- The bleed for Standard Products is 0.125".
- The bleed for Booklets and Presentation Folders is 0.25".
- For Grand4mat Products, please see the G4Mat FAQs for individual substrate guides.
We recommend using our templates at all times.
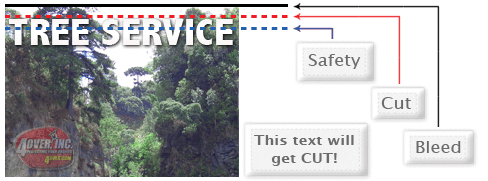
Yes, but if the border is too close to the cutline, it may be cut off-center slightly.
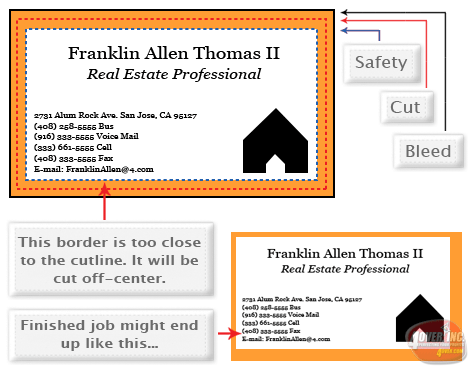
We cut through many sheets at a time, so watch your borders to avoid an unwanted mistake.
4over LLC. requires Print Ready files with proper rotation. Files submitted are printed HEAD to HEAD as-is based off your files.
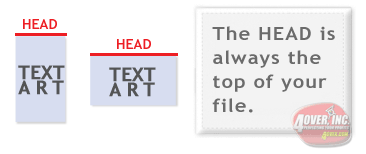
Make sure to set up your files so that when we print them HEAD to HEAD the final product will read the way you would like. Also, front and back files need to be set up either both sides vertically or both sides horizontally.
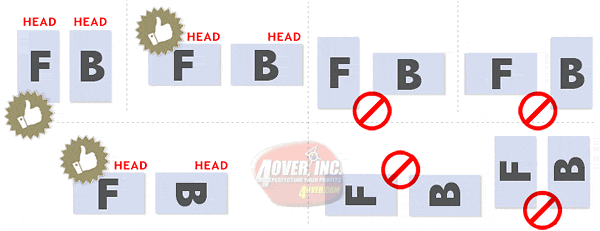
If you would like your back file to be upside down, please send your artwork as shown below.
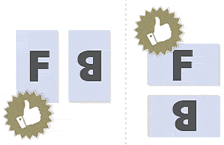
If you have a fold-over or greeting card, please send your artwork as shown.
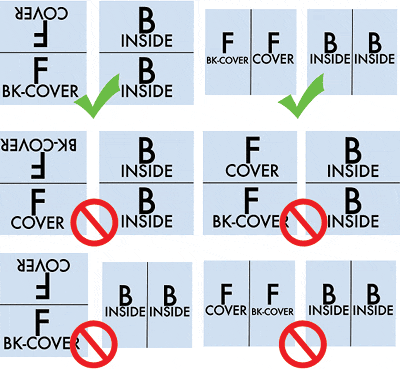
For files not properly set up, 4over will use best judgment and will not be responsible for improper rotation.
Any transparency issue can be resolved before saving your file.
|
What a transparency problem looks like on screen... |
After a transparency problem is printed... |
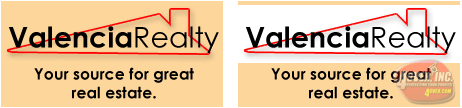
To prevent this, never use shadows, glows, or any other transparency (image or otherwise) on top of a spot color. Always convert your spot color to CMYK and flatten before sending.
- Shadows
- Glows
- Transparency
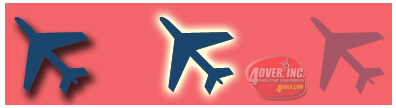
All of these effects will cause transparency problems.
When sending artwork, do not send extra files, like proofs or samples, because they might get printed. Only send the files you need printed.
Do not send these kinds of files
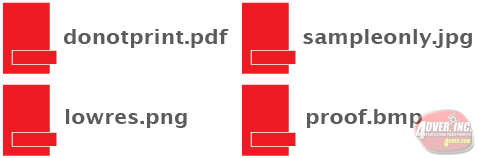
We are not responsible for these kinds of files being printed. Unless requested by one of our employees, DO NOT send files that you do not want printed.
Primarily used to intentionally overlap inks for a number of reasons, overprint can cause unexpected results. We suggest that you turn all overprint objects off before submitting your files.
- On Screen View
- After Printing
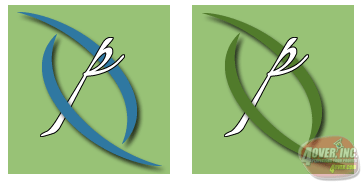
In this case the logo was set to overprint. The colors from logo are mixing with the colors from the background. Unexpected results may occur if you have accidentally set certain objects to overprint. Always check logos and other artwork before submitting.
No. We are now specifically set up to process one side at a time, and this requires that each side of a job must be on a separate file.
- 2 Files – 1FR, 1BK
- 1 File – FR&BK
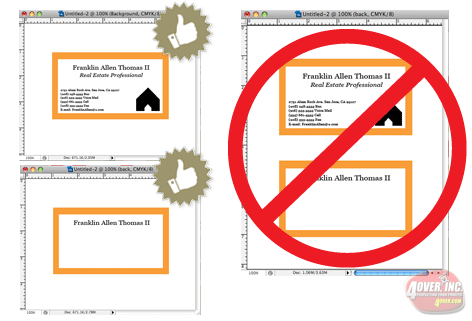
Not separating files will cause delays and you might have to send the files again. Remember to separate the pages of your .pdf files as well.
When creating a Spot UV job, you must include a Spot UV template file along with the regular print file. The Spot UV template file is used to show where the UV coating needs to be applied.
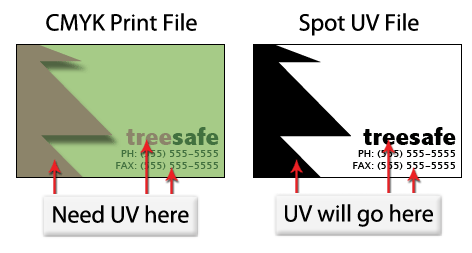
For better quality we recommend creating mask files in vector based programs such as Illustrator or CorelDRAW.
Please only use solid 100% K to indicate where you would like the UV. Do not use shadows, glows or grayscale images. White will indicate no UV.
Remember, if it's white, you can write!
When using a blue in your design, always make sure to leave at least a 30% difference in your Cyan and Magenta values.
100% C 100% M 0% Y 0% K
On Screen

After Printing

Blue is close to purple in the CMYK spectrum. Remember, use a low amount of magenta whenever using high amounts of cyan to avoid purple.
Example: C-100 M-70 Y-0 k-0
When exporting from any program such as Indesign or Illustrator, use these settings to make sure your .PDF files export correctly.
Export settings for .PDF files
Adobe PDF Preset is set to: Press Quality

Compatibility is set to: Acrobat 4 (PDF 1.3)

Compress Text and Line Art is set to: Off

- OR -
We also have a PDF Preset (.joboptions file) to make it easy to create a 4over Print Ready PDF. Download the file, then double click. This will install a Preset into all Adobe products (Photoshop, Illustrator, Indesign, etc..) so you can choose it while saving your PDF. Click here to download.

NOTE: Due to Adobe limitations, this preset will not convert all colors into CMYK. You must convert all colors to CMYK before saving your file.
Grayscale images that are converted to CMYK will have a color shift in the final print. That shift may be green or yellow.
- Grayscale On Screen
- Grayscale After Print
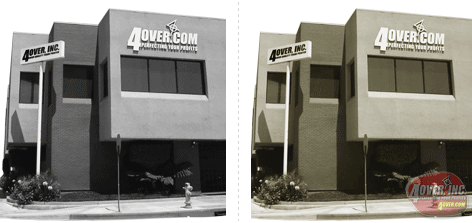
Always check the CMYK values of your grayscale in the final CMYK document. If there are other values other than K in your grayscale image, there is a chance that the color will vary.
To eliminate all values other than K, use your Channel Mixer (adjustment layer) in Photoshop, then click "Monochrome" and adjust accordingly.
Rich black is an ink mixture of solid black, 100% K, with additional CMY ink values. This results in a darker tone than black ink alone. If you print black alone as 100% K, the resulting black may not be as dark as you might like.
100% K on screen
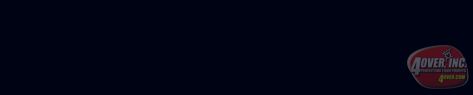
100% K after print
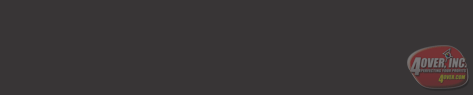
We recommend using
C 60 M 40 Y 40 K 100
This will give you a deep, dark, rich black.
*Products that are printed with dye-sublimation (9oz Premium Polyester Banner, Flags, Table Covers, Fabric Tube Displays, etc.)
call for the following color values:
C 100 M 100 Y 100 K 100
For designing Roll Labels, visit our FAQ page: https://trade.4over.com/faq-roll-labels.php
Cracking of the edges of a business card sometimes occurs when the card contains high values of ink, as in dark colors.
Close up of business card
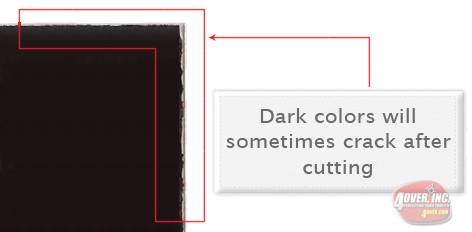
This usually happens on a small amount of cards in the run. To prevent this, use lighter colors or if you must use dark colors, use as little ink as possible.
Many things can cause banding. Banding can be caused by the program that it is exported from, such as Indesign or Corel. Also, too many gradient steps, for example going from a very light color to a dark color, in a small area will cause banding.
Close up of banding
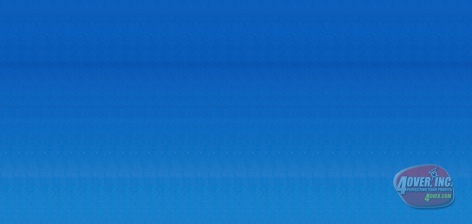
To prevent this, check your digital files before sending. If you use a gradient, make sure it has enough room for a smooth transition.
When a job is coated with UV then scored and folded the job may begin to crack. During use, the cracks will become bigger and the ink may start to chip off.
Close Up Scoring
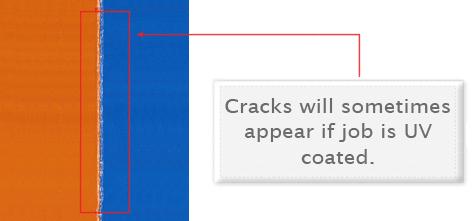
Cracking is normal when coated jobs are scored and folded. Ordering the job without UV will help but may not prevent this. As the job is used and folded more and more, cracking will eventually happen.
There are three different ways Pantone colors can affect the way your job prints.
The first is by object effects, such as shadows or glows, on top of your Pantone colors. Here is what the effects will look like on screen:
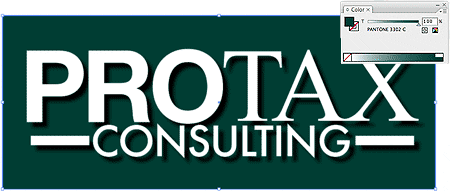
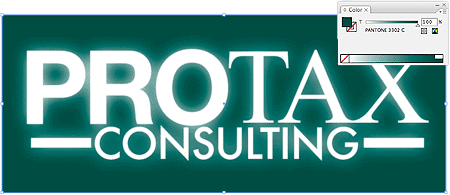
Here is what the effect looks like after printing:

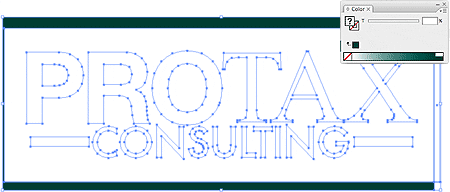
As you can see, when a Pantone color is under these object effects, transparency issues show up during printing. To avoid this, convert all your Pantone colors into CMYK before submitting your order.
The second way Pantone colors can affect your file is when you use transparent images. Here is what a transparent image looks like on screen:

Here is what a transparent image looks like after printing:
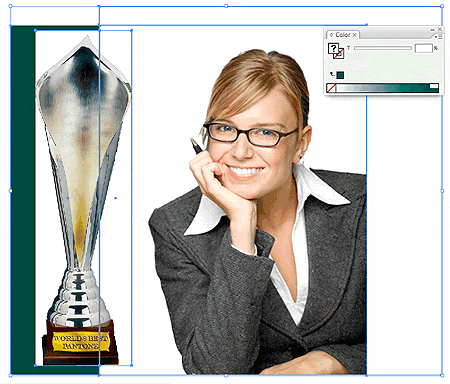
You can see the image is no longer transparent on top of the Pantone color. These white areas will show up during printing. To fix this issue, convert all your Pantone colors into CMYK. This must be done before submitting the order.
The last way Pantone colors can affect your order is the color conversion between a Pantone color and CMYK. If you use Pantone colors in a job that will print CMYK, your job might print with undesirable colors.
Here are some examples of what the Pantone color looks like in the Pantone color book and what the CMYK print will look like:
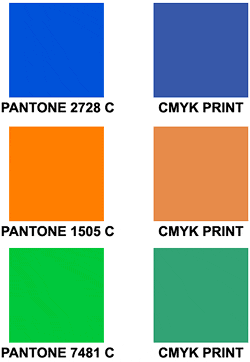
If you send in a job with Pantone colors, the CMYK conversion will change the Pantone color. Before sending your order, make sure all Pantone colors have been converted to CMYK.
Our Certified Templates are a great tool to create artwork that can be printed faster, easier, and more accurately. If you are using Illustrator, you can use our specialized EPS templates. If you are using something other then Illustrator, download the JPG version.
Here is what each of the lines mean inside the template:
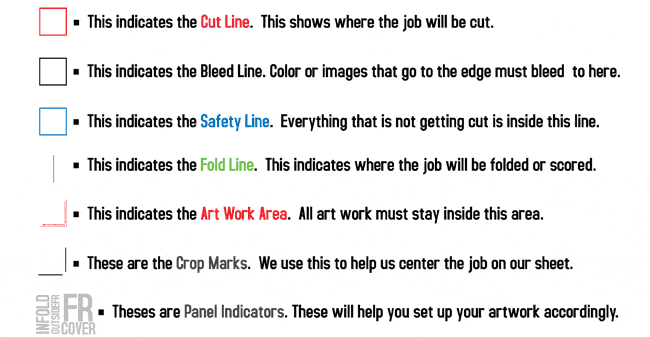
Here is what an 8.5x11 brochure template looks like:
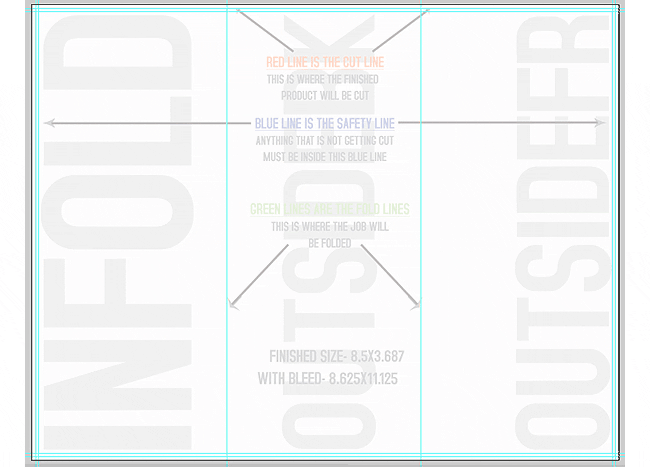
These templates will help you identify where the cut line, bleed line, and safety line, are located along with other information so you can design your art correctly.
Some of our templates are labeled as OUT and IN. This means that there is some folding involved with the template. OUT means the FRONT of the job and IN means the BACK. During the upload part of your order, remember that OUT is the FRONT and IN is the BACK.
Here is an example of the fold-over business card template:
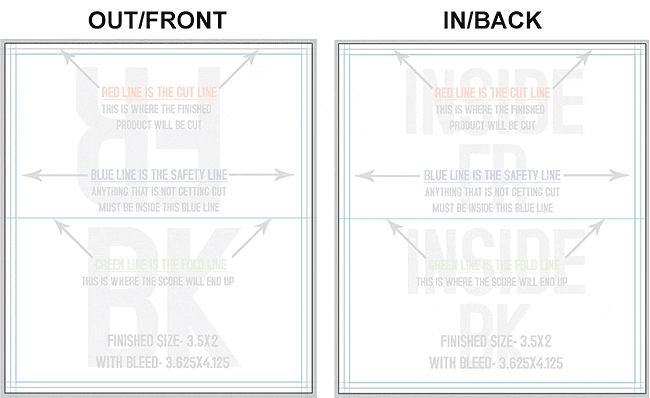
As you can see, OUT is the FRONT of the job and after folding, will be facing outward. You can also see the rotation of the job. The front must be positioned upside down so it can fold correctly.
Remember, do not move or change any part of the template when using them.
ESR quantities start from 25-250 and are printed on brand new, high tech digital equipment. These products are available at all of 4over's locations nationwide, for your convenience.
Our brand new Digital color presses are in a different class. The print quality of digital prints exceed professional standards. Here are a few facts about Digital Color Printing:
- Tests show digital quality matches offset.
- Digital printing offers larger color gamut.
- Print buyers find digital quality interchangeable with offset quality.
- Today, many showcase applications are printed digitally.
- Digital printing is more affordable for short runs, due to very low set up cost.
*disclaimer: Occasionally, quantities of up to 5000 and more might be printed using digital color technology in order to meet turnaround deadlines
When designing plastic cards, it is important to keep in mind that the frosted and clear plastic cards are transparent. Also, all plastic cards come with round corners at no extra charge!

As you can see, the difference in the transparency is shown in the image above. The clear cards (right) are completely transparent. The frosted cards (center) are semi-transparent and cannot be seen through easily. The opaque white plastic cards (left) are solid white and not transparent at all. Keep this in mind when designing your plastic cards, it will affect how your design will print.

- Printing on Clear and Frosted Plastic Cards will come out slightly lighter than average compared to other stocks. This is due to the plastic itself and is not a production issue.
- When setting up a rich black value, please make sure to use C 60 M 40 Y 40 K 100 values. Do not use all 100 since it will cause problems and will not print any darker on plastic.
Since there is no white ink in CMYK, it is important to keep in mind that the frosted and clear plastic cards are transparent. The three designs above are the same as in the first picture. You will notice that the white area in the clear cards (right) and the frosted cards (center) has no ink and will show the transparent material it's printed on. In this case, the clear cards and frosted cards white area show up with no ink on the printed piece. Also, keep in mind that all colors that are printed on clear cards or frosted cards will be transparent as well.
With the clear plastic cards, there might be a small percentage that may have light scratches. This issue originates from the manufacturer and is due to the material and handling. To help compensate for this, we run overs of the clear plastic cards to help meet the required quantity.
Clear plastic cards will come with a thin protective layer on one side that can be peeled off. This is to prevent the cards from scratching during packaging and shipping.
We can only use one type of foil per order so for example you can not order a Foil Worx job with Gold foil on the front and Silver foil on the back. Foil job files are set up just like our Spot UV job files. You must provide a separate Foil mask file: black in the areas you want the foil and white in the areas you do not want the foil. All black areas should be solid 100% K with no other added colors. If you order a Foil Worx job with Spot UV, you'll need to provide separate mask files for the Foil (foil mask) and UV (spot uv mask), in which case you may be required to provide up to 6 files. Please keep in mind, however, that the Foil and UV coating can't overlap, both should be at least 1/16" apart to avoid foil peeling off. Also, avoid using small / fine text or lines for foil objects. For best results, please make sure that foil coverage is less than 50% of the entire print side. Also, be aware that there may be up to a 1/16" shift on the placement of the foil. Keep this in mind if you are trying to align foil with other printed artwork on the card.
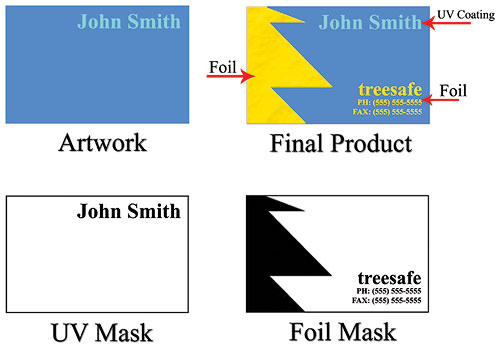
For better quality we recommend creating mask files in vector based programs such as Illustrator or CorelDRAW.
We offer 1/4" and 1/8" radius round corners to all of our customers. The image below shows the two different radiuses for comparison.
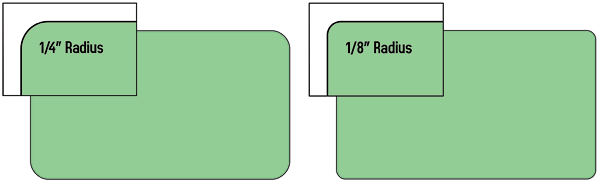
With Akuafoil, you can turn a wide range of CMYK colors into multi-colored foils. Akuafoil uses a special processed foil system that is applied under a 4/c process to create an array of foil colors. It's simple, affordable, and makes your prints stand out from the crowd.
For an Akuafoil job, you must include an Akuafoil mask file along with your CMYK file. The mask file indicates where the Akuafoil will be applied. The file setup is the same as Spot UV. Use 100% K where Akuafoil needs to be applied and white where the Akuafoil is not applied.
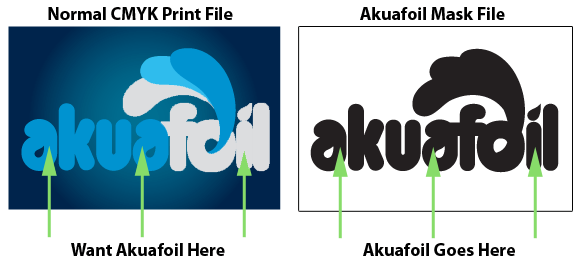
As shown above, the file on the left is the normal CMYK print file. If you want the logo to be Akuafoil, then your Akuafoil mask file should look like the file on the right. The white indicates no Akuafoil and black 100% K indicates where the Akuafoil will be applied. When uploading, please remember to upload separate files.
Here are some more things to keep in mind when creating your Akuafoil artwork:
Make sure the mask and CMYK print file are aligned. They should match exactly in size and position.
- Akuafoil works best on lighter colors. The darker the CMYK color, the less vibrant the Akuafoil effect.
- Do not use very thin or small text and artwork with Akuafoil. Use San Serif fonts above 12 point for best results.
- If you have Akuafoil applied to a white area, it will have a plain silver Akuafoil look.
- For better quality we recommend creating mask files in vector based programs such as Illustrator or CorelDRAW.
If you would like plain silver Akuafoil to print, make sure to have at least 15% K in the CMYK print file area in order to obtain the highest quality silver Akuafoil effect.
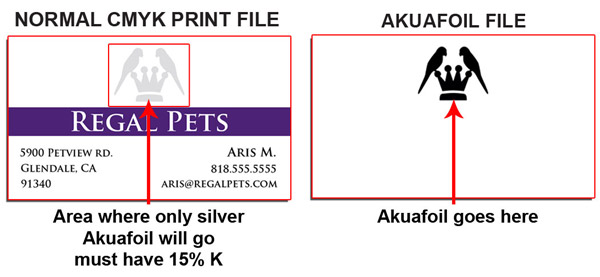
When creating knockouts in the Akuafoil mask or in the CMYK print file, please be aware that there might be a "Halo" of white around the knockout area. Below are two examples: On the left, a file with a CMYK magenta background and a knockout for the Akuafoil text. On the right, an Akuafoil background with a knockout for the CMYK text.
CMYK Knockout w/Akuafoil fill
CMYK print File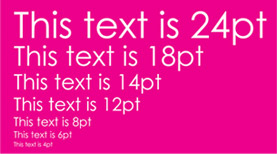
Akuafoil Knockout w/CMYK fill
CMYK print File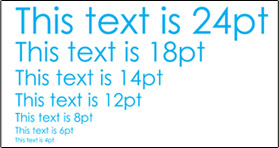
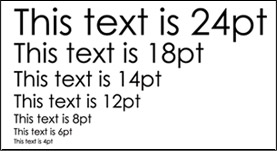
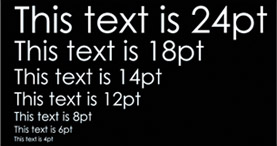
These are the printed results:
CMYK Knockout W/Akuafoil Fill
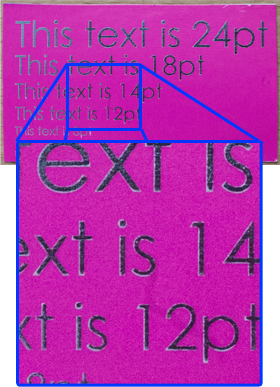
Akuafoil Knockout w/CMYK fill
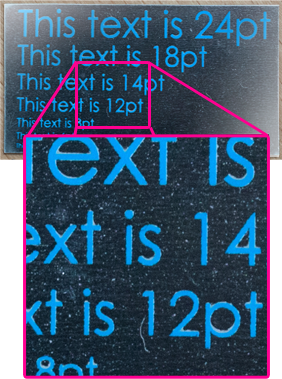
You can see the white "Halo" in-between the CMYK ink and the Akuafoil. To prevent this, grow/stroke the Akuafoil area in the mask by 1 point. This will allow the Akuafoil to bleed into the CMYK area, reducing the white "Halo" effect. You can also fill in the knockout with a color to reduce the effect further.
Booklets are a little more complex to design. Also, if you have artwork you created from another company, it might not meet 4over rules. For best results, please download our templates available here.
Here are rules to follow when creating your Booklets:
• Page counts start on the cover as page 1, inside cover as page 2 and so on.
• Total bleed is .25” and total Safety is .5”. For example, an 8.5x11 booklet with bleed should be 8.75x11.25 total. This allows us to set up your crossovers properly.
• Only single pages will be accepted. NO readers OR printers spreads.
• We prefer a multipage PDF but single page files are also ok.
Our page counts for booklets start on the cover as page 1, inside cover as page 2 and so on. In the example below, you will see a 8pg booklet. Each page will show the page number. Click and hold the page corners to turn the page. This is also reflected in our templates.
Crossovers are common in booklets and require extra attention. A Crossover is an image, text or other graphic element that goes from one page to another.
Below you can see a good example of how to create crossovers:
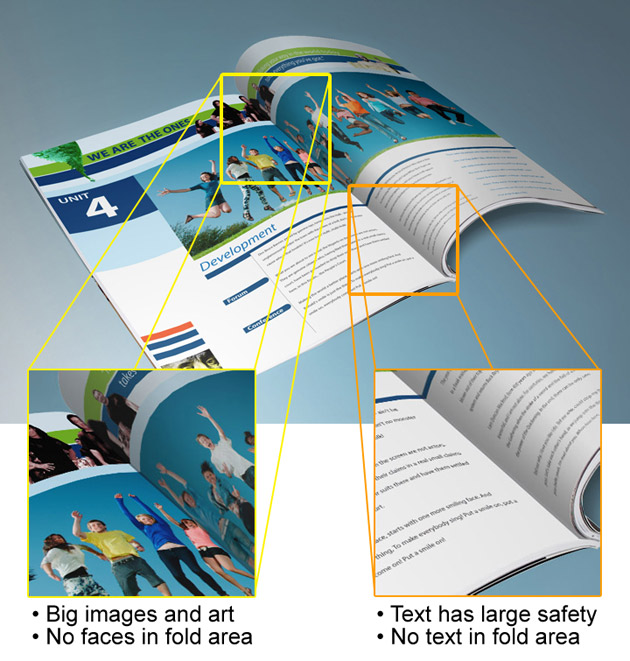
Designers must pay close attention to the crossover design and make sure it is as seamless as possible on the finished piece. Also, do not use text or thin lines as crossovers. Big pictures work best.
Note: Due to the nature of saddle stitch binding, crossovers may not line up 100% on the final booklet.
Artwork done in Indesign or other layout software as spreads or facing pages must be saved out as single page pdfs. When creating your design, keep this in mind especially when doing crossovers. The easiest way is to create the bleed is when creating your document. Below are instructions on how to create your document in Indesign.
When creating your document, make your page size the cut size and your margin size .25” for safety for a .5” total:
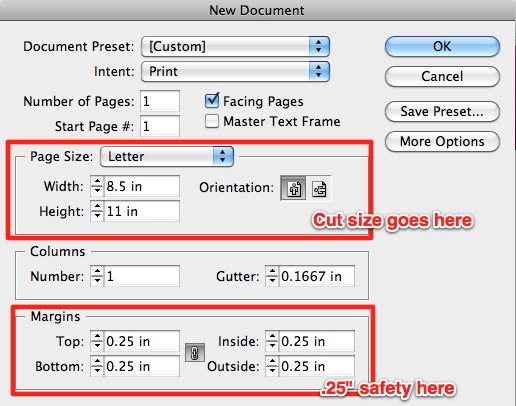
Then, click the More Options button on the right. It will reveal Bleed and Slug settings below. Enter .125” as the bleed for a total of .25”:
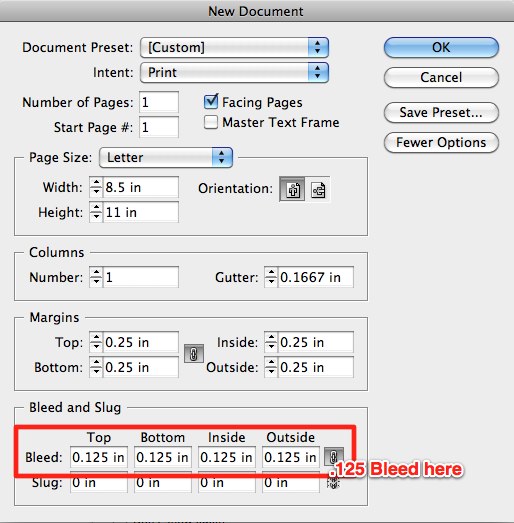
Your Indesign document is now ready for proper booklet layout. You should see proper bleed and safety guidelines:
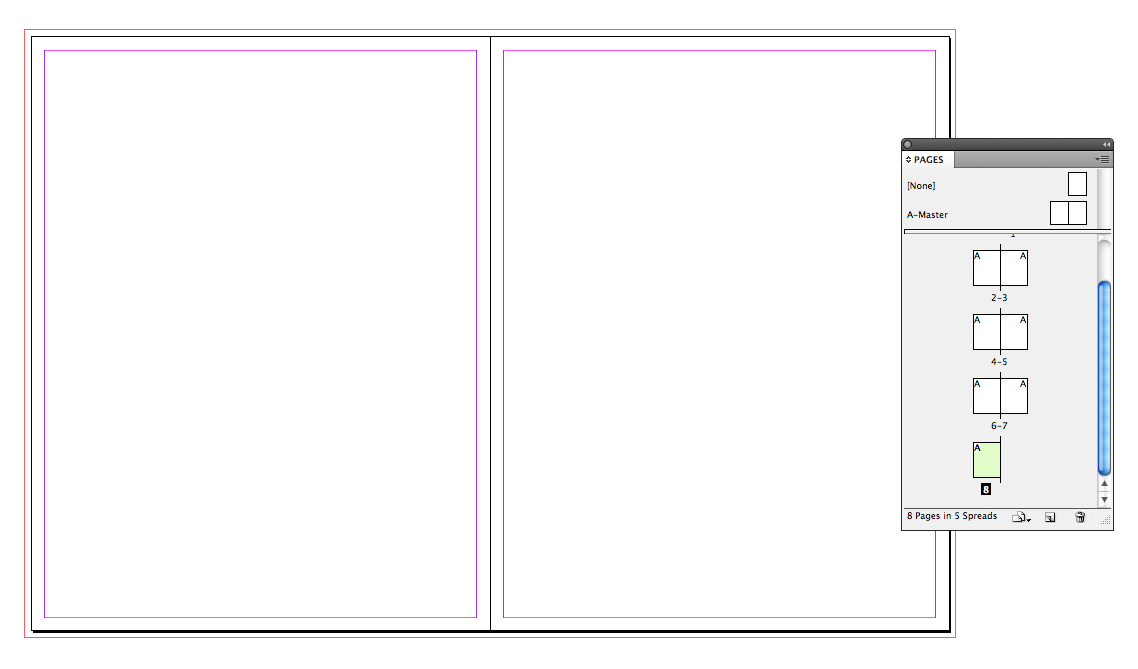
When your ready to export your booklet as PDF, make sure to Use Document Bleed Settings in the Marks and Bleeds menu:
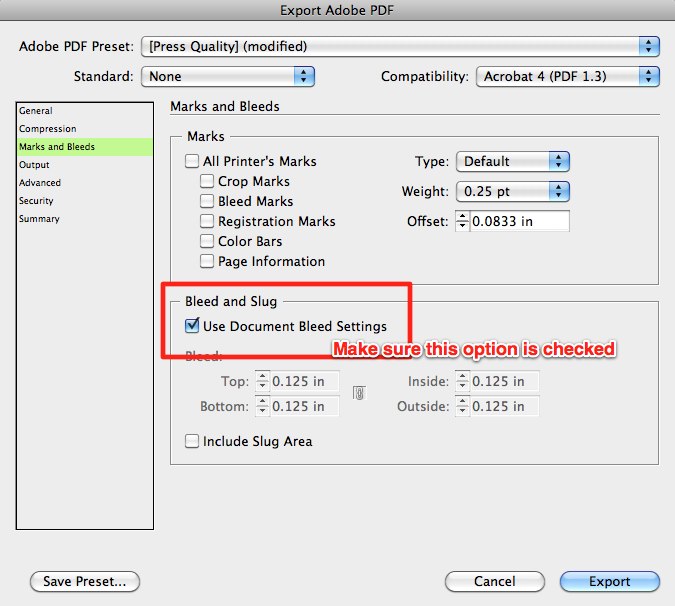
After submitting your booklet, you will receive an email from our online booklet proofing system called Fourte. This system will allow you to double check all the pages and make sure they are in the correct order. There you can approve or decline and re-upload pages if you need to. You will also be able to preview your booklet as if it was printed and bound.
Bundling offers the convenience of sorting print orders into predetermined quantities for ease of use by you, your customers or for EDDM purposes. Orders will be bundled in quantities of either 50 or 100 pieces and they will be banded in accordance with USPS EDDM banding requirements.
Please Note:
- Processing time for bundling your product may not be included in the turnaround time that you select when placing your order.
- Please add 1 to 2 days to your turnaround time for this service.
- The type of band we use may vary per facility subject to availability (Paper band shown below).
- The maximum quantity offered for bundling is 25,000 pieces.
(Paper band shown below)

Create a professional presentation by customizing our sample book covers with your very own. You can customize these covers with your unique design, company and contact info.
Sample book covers are printed on 14PT stock with full color and attached to our unbranded Sample Books. The cover is UV coated on the outside only (this includes front and back cover) and uncoated on the inside. The Sample Books contain all paper stocks, finishing options, and sizes available on our site. Sample Book Covers follow the same rules as all other products.We recommend downloading our templates for best results.
Rules and tips:
-Avoid using dark colors to prevent cracking.
-Sample booklets are printed on the outside only (front and back cover).
-Use our template for most accurate results.
-Page layout and designs cannot be changed from the standard sample book. Only the cover can be customized.
Pictures below are samples of how the outside and inside booklet will look:

Click here to download a template.
Perfect Binding gives your booklets a more finished, refined look. With this binding method, the pages and cover are glued together at the spine with a strong, yet flexible, thermal glue.
Templates are available for both the cover and inside pages of the Perfect Bound Booklets. Download templates here.
Please note: Unlike our regular Booklets, the page count specified in the product name does not include the cover. E.g. "8.5 x 11, 52-Pages" will require you to upload 48 inside pages + 4-page cover file (which is always 4:0).
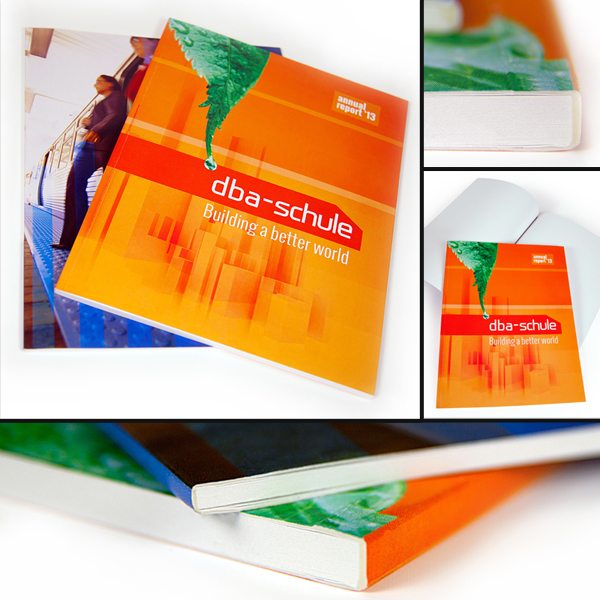
We recommend you do not specifically design on the spine. Backgrounds or images that wrap around the book are preferred. Creating designs with text, borders or colors that are centered only on the spine may cause it to look uneven during the binding process.
Templates are available for the covers of the Perfect Bound Catalogs and relate to the number of inside pages. The normal 8.5x11 and 8.5x5.5 flat, Flyer templates can be used for all the inside pages. Download templates here.
Currently we do not offer samples for Perfect Bound Catalogs.
Perfect for outdoor use, our 4over Bumper Stickers are printed on 4mil premium white flexible vinyl film and coated with acrylic adhesive that's laminated to a 90# layflat liner. The film is designed to accept a variety of solvent based and curable inks. The liner offers excellent product layflat, adhering easily to most bumpers and enabling them to withstand a variety of environmental conditions. So go ahead and hit the streets with your brand, full speed ahead!
Yes, 4over Bumper Stickers are intended for use on car bumpers and are resistant to even the harshest weather conditions. Outdoor application will not result in product damage.
Unlike our Low Tac Wall Graphics, 4over Bumper Stickers use a strong permanent adhesive. We do not recommend removing them once they've been applied.
Our 14pt Metallic Pearl paper is a unique stock that shimmers in light when viewed from different angles. The stock itself is embedded with Pearl fibers that give the paper an overall smooth, metallic look. Printing on this stock will give your CMYK colors a subtle shimmer, however heavy ink densities or coverage may diminish the effect.
Appropriately sized (A2, A6, A7, A9 and 6.5" square) 80# Pearl Text blank envelopes are offered as an option with our Pearl Greeting Cards and Announcement Cards.
Long Edge Binding means the finished book is portrait, Short Edge binding means the finished book will be landscape. For our short run quantities 25 - 200, only Long Edge binding is available.
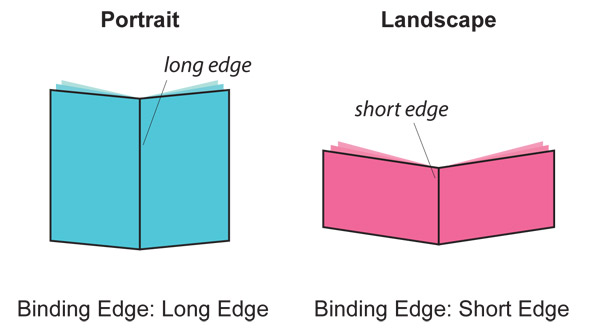
Yes. Landscape booklets are available by choosing Short Edge Binding from the drop-down menu Binding Edge.
4over offers two variations of Gift Cards Slits - Slide Slits and Moon Slits. You can choose from positioning the slits on the Inside Bottom Panel or on the Inside Right Panel. See attached illustration for a visual representation. Please be sure to use our templates.
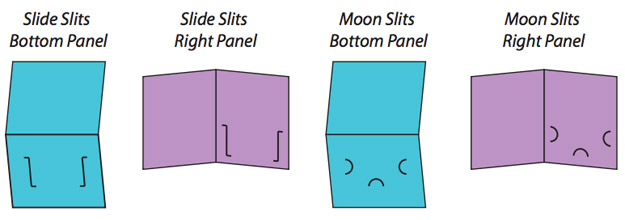
Our Gift Card Holders have optional slits that are sized to fit 2.125" x 3.375" Plastic Cards and Business Cards. Please be sure to test any other application to ensure it will fit into the slits as desired.
Our 14pt Natural Cards are a light cream, natural white color with a smooth finish. The stock has a minimum of 30% post-consumer waste content. Samples are available in our 4over Trade Printing Sample kit.
Appropriately sized (A2, A6, A7, A9 and 6.5" square) 70# Natural White Text blank envelopes are offered as an option with our Natural Greeting Cards and Announcement Cards.
We require a 0.5 inch bleed on all sides. If ordering at 8.5" x 11", your file size should be 9.5" x 12" with bleed.
Counter Cards are supported by 5" double-wing easel backs with an adhesive strip. Easel backs are applied and shipped flat. Final assembly is required.
Postcards can be mailed with 1/8" (0.125") radius corners only and are available with 4over Mailing services at an additional cost.
Announcement Cards can be mailed with 1/8" (0.125") radius corners only, but 4over Mailing services are not available for these products.
Cards with 1/4" (0.25") radius corners can be mailed in an envelope.
See USPS regulations at the following link: https://pe.usps.com/text/dmm300/201.htm#wp1042477
While most products are produced in all Production Centers, there are some situations where a Production Center is unable to produce (or does not produce) a certain product. In these cases, the order will be produced in the next closest Production Center to the destination address.
Yes, in certain markets 4over does have Operation Centers, which are not yet Production Centers, allowing certain local customers in those markets to benefit from 4over's unique services, like Local Delivery and Pickup. The Operation Centers are supported by the next closest Production Center. Chicago, San Jose, Tampa, Boston, Las Vegas, and Washington, DC are examples of current Operation Centers.
Please allow one additional business day for your order to be transferred from the next closest Production Center to the Operation Center. Local Delivery or Pickup will be available on the next business day following transfer from the Production Center. For more information, please view our Turnaround Times Table.
Digital Letterheads can be imprinted on using some inkjet printers, however we strongly suggest that you test your specific application and printer. When excessive pressure is applied with a rigid object, imprinted areas may scratch or flake off. For best results, low ink coverage is recommended. Digital Letterheads are not recommended for laser imprinting applications.
Yes, Offset Letterheads can be imprinted on with inkjet and laser printers.
Steps to create a Multi-Page PDF file:
On a Mac:
1) Open the PDF file that will be on the first page of your multi-page PDF file in Preview.
2) Choose View and click Thumbnails to show page thumbnails in the sidebar.
3) To indicate where to insert your next PDF file, select a page thumbnail.
4) Choose Edit, choose Insert, choose Page from File and click the PDF that you want to add, then click Open.
6) To save, choose File and click on Export as PDF.
On a PC:
1) Open Adobe Acrobat.
2) Choose Tools > Combine Files.
3) Click Combine Files > Add Files to select the files documents to compile.
4) Click, drag, and drop to reorder the files and pages. Double-click on a file to expand and rearrange individual pages. Press the Delete key to remove unwanted content.
5) When you’re done, click Combine Files.
6) Save the new compiled document.

